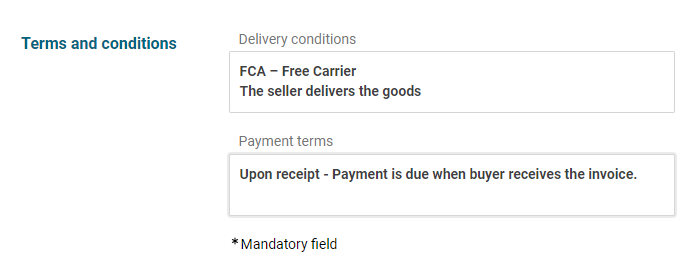Stap 2: Tabbladkopgegevens van de contractaanvraag
De stappen die hieronder worden beschreven, zijn hetzelfde in elk aanvraagtype.
Zodra u na het selecteren van de contracten (zie stap 1) op "Aanvraag aanmaken" hebt geklikt, krijgt u een leeg invoerformulier te zien voor de headergegevens van de aanvraag die u moet invullen.
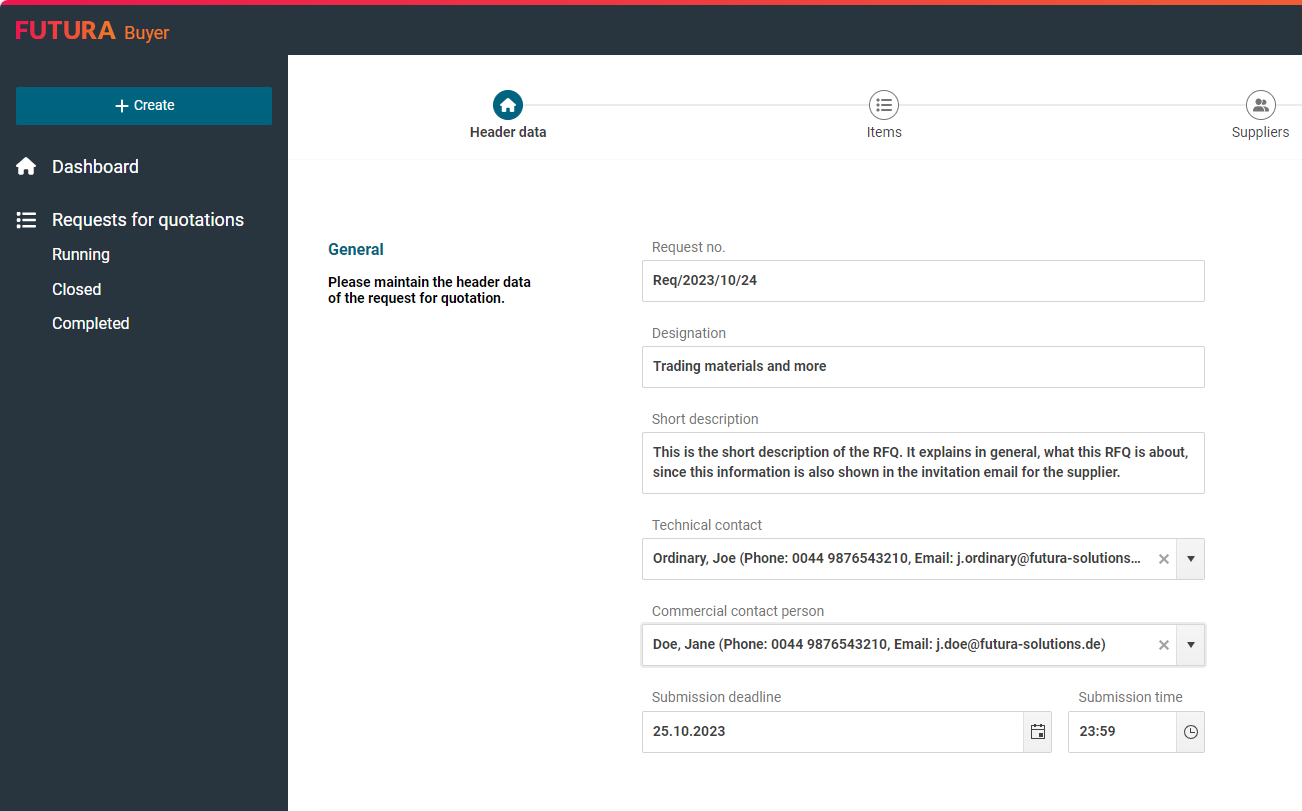
Het tabblad "Headergegevens" is verdeeld in 4 secties, waarvan de velden en functies hieronder worden beschreven:
Sectie Algemeen
Nummer aanvragen
De transactie krijgt automatisch een aanvraagnummer volgens de geconfigureerde nummergenerator of het veld blijft leeg als uw bedrijf werkt zonder automatische generatie. In het laatste geval moet een intern referentienummer van uw bedrijfsorganisatie meestal handmatig worden ingevoerd. Dit kan bijvoorbeeld het indieningsnummer uit het SAP-systeem zijn.
Als er een automatische generatie is ingesteld voor uw bedrijfsorganisatie, wordt het nummer automatisch in het veld ingevoegd wanneer u naar de volgende stap "Artikelen" gaat. In dit geval ziet u een respectievelijke informatie in het overeenkomstige veld:
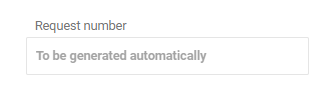
Onderhoud de beschikbare velden, zoals een betekenisvolle titel. De technische en commerciële contactpersonen worden in de uitnodigingsmail aan de leveranciers getoond, samen met andere informatie. Als uw interne contactpersonen hun contactgegevens, zoals het telefoonnummer, hebben bijgehouden, dan worden deze gegevens ook in de uitnodiging vermeld.
De indieningsdeadline is een verplicht veld. Houd het bij met een datum en tijd.
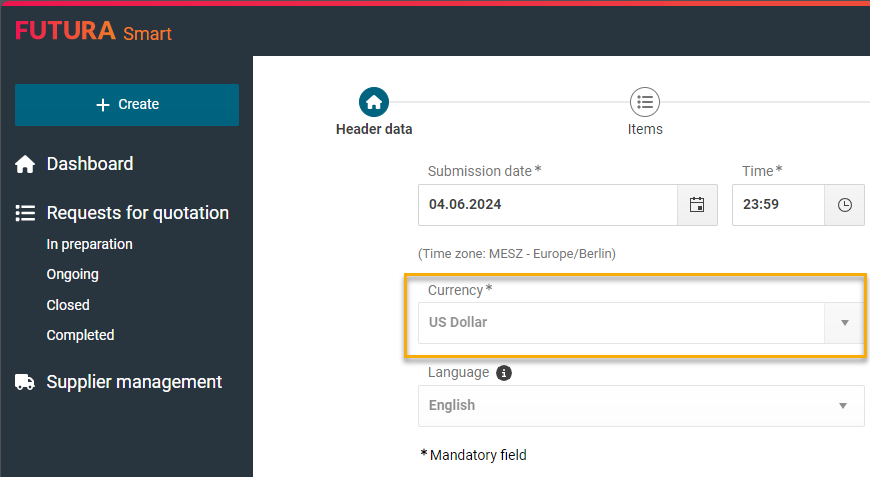
Bepaal welke valuta exclusief moet worden gebruikt voor de gehele transactie. Voor alle items die u maakt, is deze valuta dan vooraf geselecteerd.
Definieer ook de taal van de stamgegevens. De taal bepaalt de weergave van de basiseenheden die in de aanvraag worden gebruikt, die in dit formulier aan uw leveranciers in de artikellijst worden weergegeven. Gedefinieerde basiseenheden uit de SAP-stamgegevens van de Duitse taal, zoals ST (Stück), worden automatisch vertaald naar de Engelse equivalente PC (Pieces).
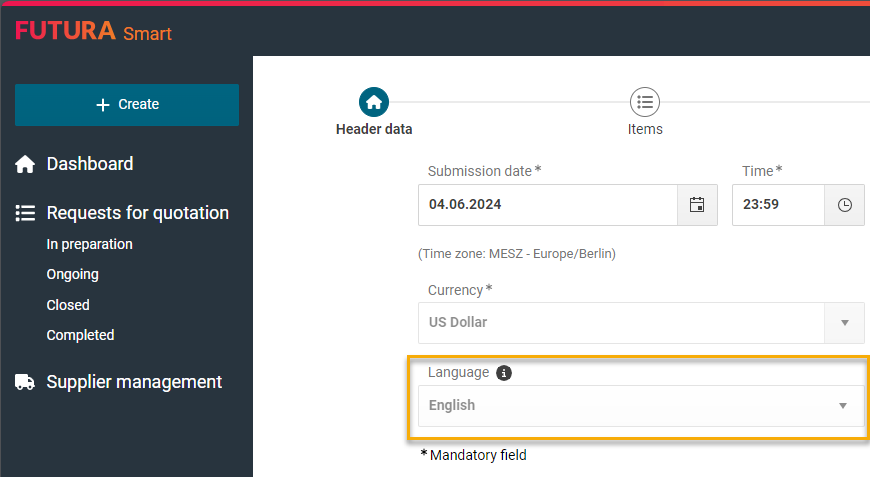
Sectie Algemene voorwaarden
Sectie Instellingen
Stel de optie 'Offerte moet volledig geprijsd zijn' in als u wilt dat leveranciers een lijst met volledig geprijsde artikelen aanleveren. In dit geval kunnen de leveranciers de offerte alleen versturen als de door u gevraagde artikellijst volledig is ingevuld met prijzen.

Als de optie "CO2 -emissiewaarde (kg)" is geactiveerd voor uw offerteaanvraag, kan de leverancier ook voor elk artikel in zijn offerte een CO2 -waarde opgeven. Bij het beoordelen van de prijzen in de prijsvergelijkingslijst ziet en vergelijkt u ook de CO2 -emissiewaarden uit de ingediende offertes. In een offertekopie, die u aanmaakt in de prijsvergelijkingslijst, kunnen deze waarden achteraf nog worden aangepast.

De hieronder beschreven functie moet door FUTURA Solutions worden geactiveerd. Als u gebruik wilt maken van de functie "Easy Access", laat het ons dan weten via uw beheerder. Meer informatie kunt u krijgen via de volgende link: 'Easy Access' voor leveranciers
De "Easy Access"-functie is een alternatieve en snellere manier voor uw leveranciersbedrijven om direct toegang te krijgen tot hun account en tot RFQ's. Door deze functie te gebruiken in RFQ's, ontvangen nieuw aangemaakte leveranciers een "Magic Link" in de uitnodiging wanneer een RFQ wordt gepubliceerd. Deze link stuurt ze rechtstreeks door naar hun account met de inhoud van de RFQ. Het registratieproces wordt op deze manier overgeslagen. De leveranciers krijgen direct toegang tot de offerteaanvraag en kunnen direct beginnen met het opstellen van de offerte.
Als u deze optie niet gebruikt voor uw offerteaanvraag, wordt het gestandaardiseerde proces voor nieuw aangemaakte leveranciers toegepast. In dit geval ontvangen zij naast de uitnodiging voor de RFQ een tweede e-mail met daarin de link naar het registratieproces voor leveranciers.

Opmerking:
Het gebruik van de functie kan worden beperkt met een specifieke drempelwaarde voor uw organisatie. In dit geval ziet u naast de optie aanvullende informatie:
Voorbeeld:
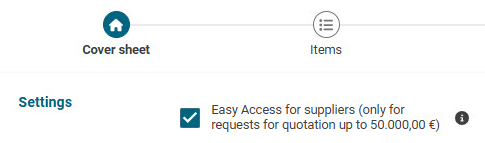
Opmerking:
Nadat u een offerteaanvraag heeft gepubliceerd, kan de optie daarna niet meer worden ingesteld.
Sectie bijlagen
Wereldwijde documenten
In dit gedeelte kan het zijn dat u al documenten aantreft zonder ze zelf te hebben geüpload. Dit zijn globale documenten, die automatisch aan de transactie zijn toegevoegd en eerder aan de administratieve kant zijn geüpload. Ze kunnen als verplicht doel hebben om ze weer te geven in alle gepubliceerde RFQ's van uw bedrijf, vooral wanneer deze documenten bovendien zijn gemarkeerd als inhoudelijk bevestigd door deelnemende leveranciers. Je kunt ze nog steeds uit je werkelijke offerteaanvraag halen door ze te verwijderen met de prullenbakknop, als ze niet nodig zijn. Het is echter aan te raden om dit eerst intern te verduidelijken voordat u ze verwijdert.
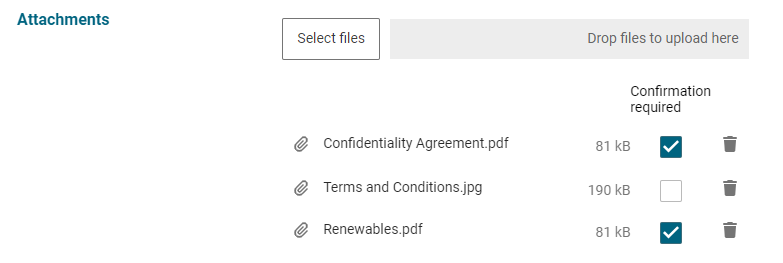
Op de volgende pagina kunt u zien hoe wereldwijde documenten worden beheerd in FUTURA Smart. Om dit in FUTURA Smart te bekijken, heeft u beheerdersrechten nodig: Globale documenten beheren
Bestanden selecteren en neerzetten
In het onderste gedeelte van de headergegevens hebt u de mogelijkheid om relevante bijlagen aan de aanvraag toe te voegen. Gebruik Bestanden selecteren om toegang te krijgen tot uw pc-schijf en bestanden toe te voegen om te uploaden. U kunt meerdere bestanden uit de doelmap selecteren en openen of ze naar het uploadgebied slepen en neerzetten.
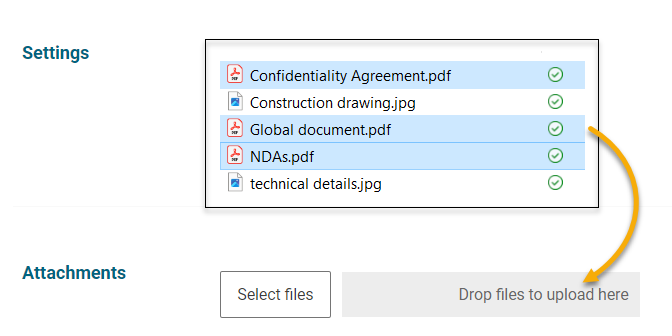
Maximale grootte voor het uploaden van bijlagen in offerteaanvragen
De maximale totale grootte voor het uploaden van bijlagen is 100 MB per bestand. U kunt echter meerdere bestanden uploaden tot deze maximale grootte. De maximale totale grootte wordt ook aan de kant van de leverancier vastgesteld.
Als uw bestand de totale grootte overschrijdt, wordt u hiervan op de hoogte gesteld.
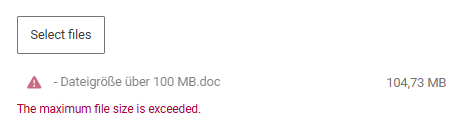
Als uw bedrijf FUTURA Smart met SAP-integratie gebruikt, houd er dan rekening mee dat een archiveringslimiet van 100 MB per bestand ook standaard is ingesteld in SAP.
Verklaren van beslagen als onderhevig aan bevestiging
In het onderste gedeelte van de headergegevens hebt u de mogelijkheid om relevante bijlagen aan de aanvraag toe te voegen. Markeer documenten indien nodig als onderhevig aan bevestiging. Dit heeft tot gevolg dat alle deelnemende bedrijven deze documenten eerst moeten bevestigen voordat de volledige aanvraag kan worden ingezien.
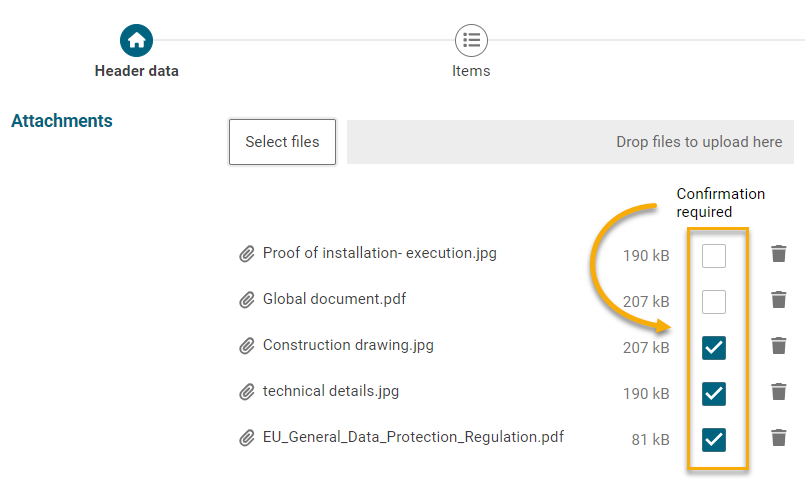
RFQ's worden aangemaakt in FUTURA Smart zodra u overschakelt van de "Header data" naar de stap "Items" met de knop "Next" na het behouden van alle verplichte velden. Er hoeft niet extra te worden gespaard via een knop en de transactie krijgt de status "In voorbereiding". Vanaf dan zijn deze RFQ's te vinden onder de lijst "In voorbereiding" in het linker navigatiemenu. Vanaf hier kunt u de offerteaanvragen openen en, indien nodig, op een later tijdstip verder bewerken. In deze overzichtslijst kunnen offerteaanvragen met deze status nog steeds volledig worden verwijderd door aan de rechterkant op de prullenbakknop voor de gewenste transactie te klikken.
Met de knop Annuleren tijdens het aanmaakproces en zonder te zijn overgeschakeld naar de stap "Artikelen" met de knop "Volgende", wordt de transactie volledig verwijderd.
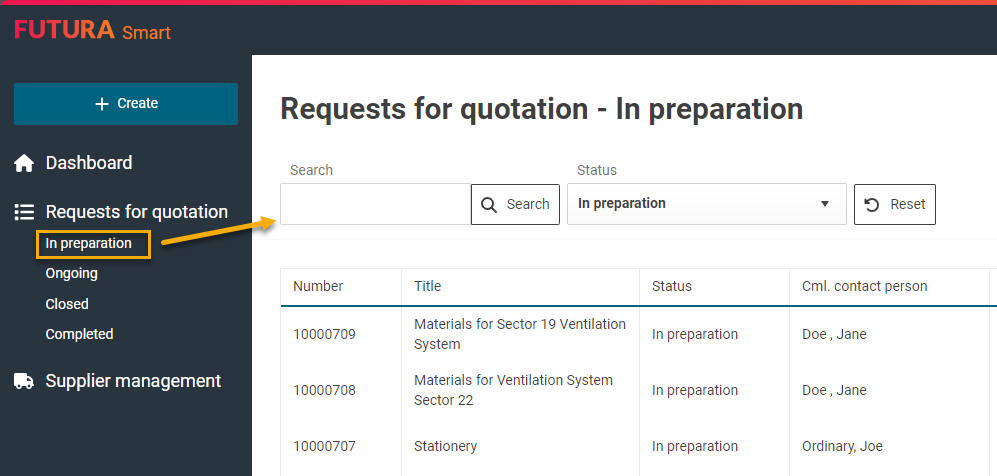
Klik hier voor stap 3: