Purchase Requisition Cockpit: Starting the request - Step 5
The steps described below are the same in each request type.
In the tab "Summary", you will see an overview of all data and information you have maintained. If you are missing information at this point, you can use the button “Back” to go back to the previous tabs in order to add them. At this point, you can still manage attachments in the lower part without having to go back to the previous tabs.
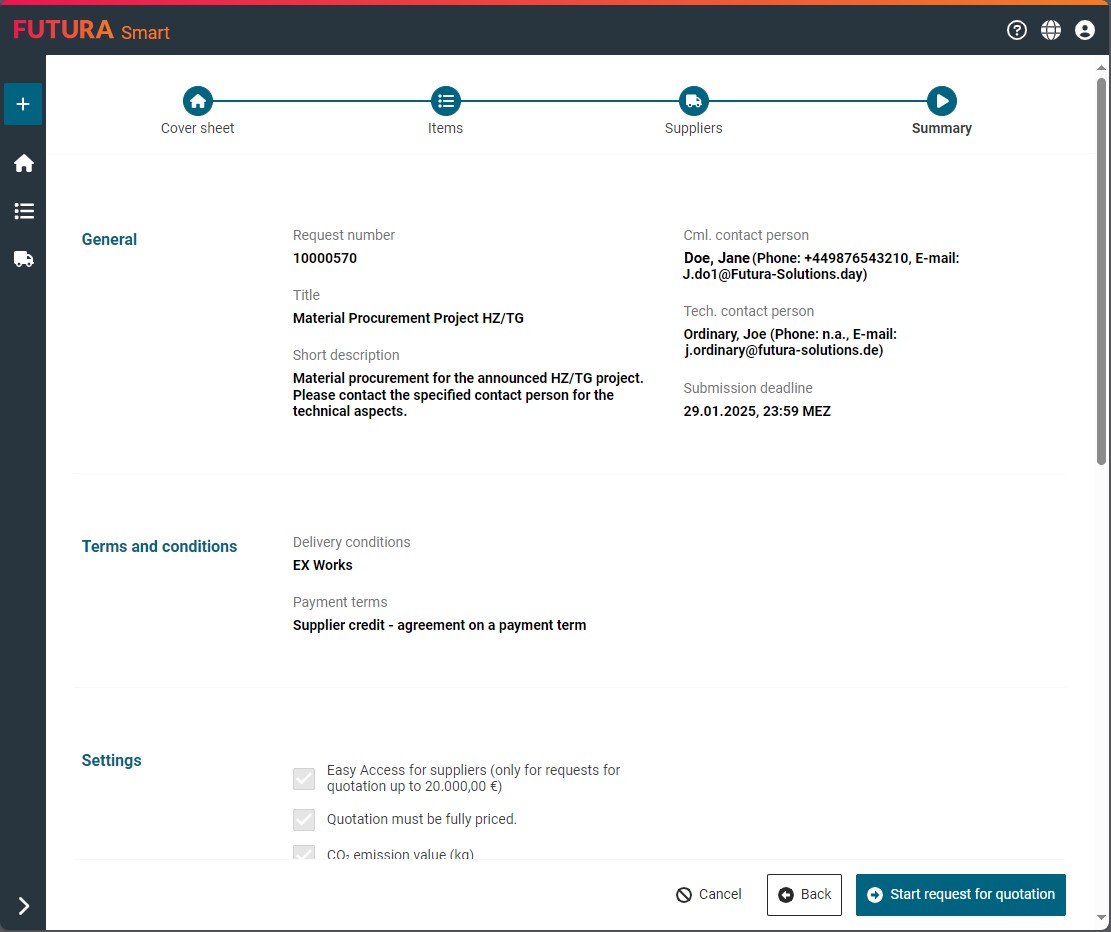
Summary (upper part)
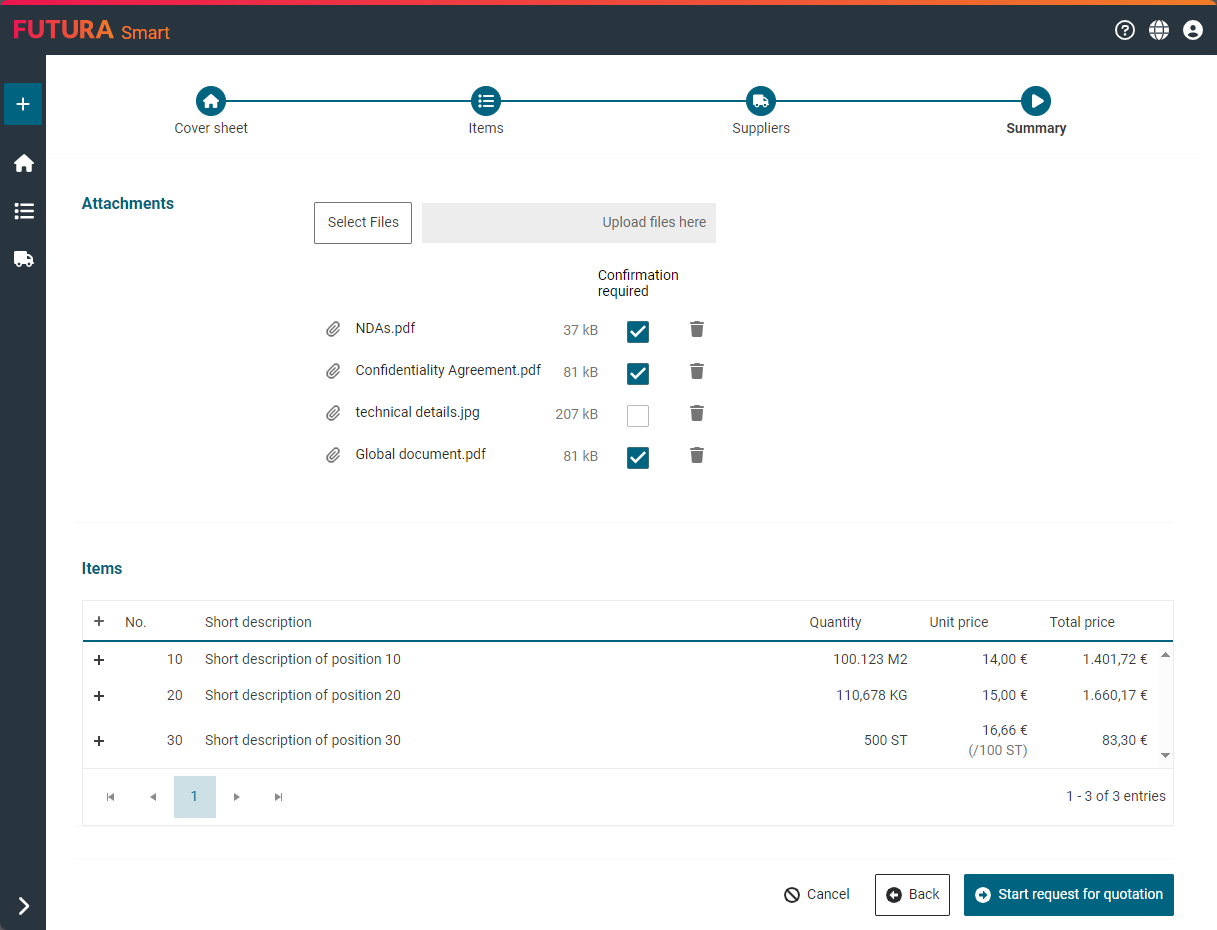
Summary (lower part)
If all the information is correct, please click on the button “Start request for quotation” at the bottom right to start the request.
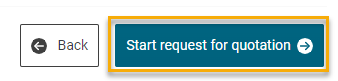
You will then receive a confirmation that the request for quotation has been successfully started. As a result of this action, FUTURA Smart sends the invitation to the e-mail addresses of the selected suppliers.

RFQ successfully started
The RFQ has now started successfully and you can find it under RFQ’s with the status "Ongoing". You can create another RFQ if required.
In ongoing RFQs, you can make adjustments or additions at a later time. You can find out the available options, sorted by topics, on the following help page: Managing requests for quotation
