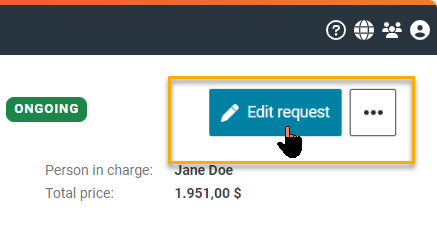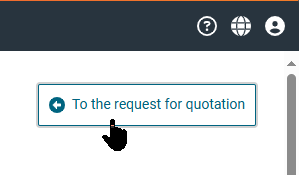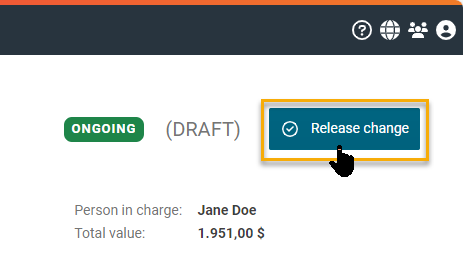Adding or changing items to an ongoing RFQ
During an ongoing request for quotation (RFQ), you can revise your initially created and published item list at any time up until the submission deadline. This includes:
Adding new items
Deleting existing items
Editing or updating previously added items
Uploading additional attachments
Structured and unstructured item lists (with or without item hierarchies) are processed differently. This is explained in more detail further down in the article.
Synchronizing items with SAP
If you update purchase requisition items, material items, or contracts, the system synchronizes their status with the SAP system. This means, any changes made in SAP (e.g., pricing, availability, descriptions) will be automatically reflected in your item list.
Free text items
Free text items are individually created entries that are not linked to existing SAP master data. You can manually create and define:
Short and long descriptions
Unit of measure
Calculation prices
Other relevant details
These items provide flexibility for products or services that are not part of your standardized SAP data.
The present article explains how to add purchase requisition, material, contract, or free text items to your item list. If you intend to update SAP-sourced items or delete items instead, please refer to the instructions on the following pages:
Deleting items in an ongoing request
Step-by-step procedure
The request for quotation is then set to edit mode (draft). You can now make your intended changes to the items. To do this, please select the "Items" tab.
Adding purchase requisition items, material items or contracts to the RFQ
The steps described below are identical for each request type. Depending on the request type, you can either add purchase requisition items, material items or contracts to your item list subsequently. The procedure described here is based on a purchase requisition request.
On the "Items" tab, please click on the "Add item" button.
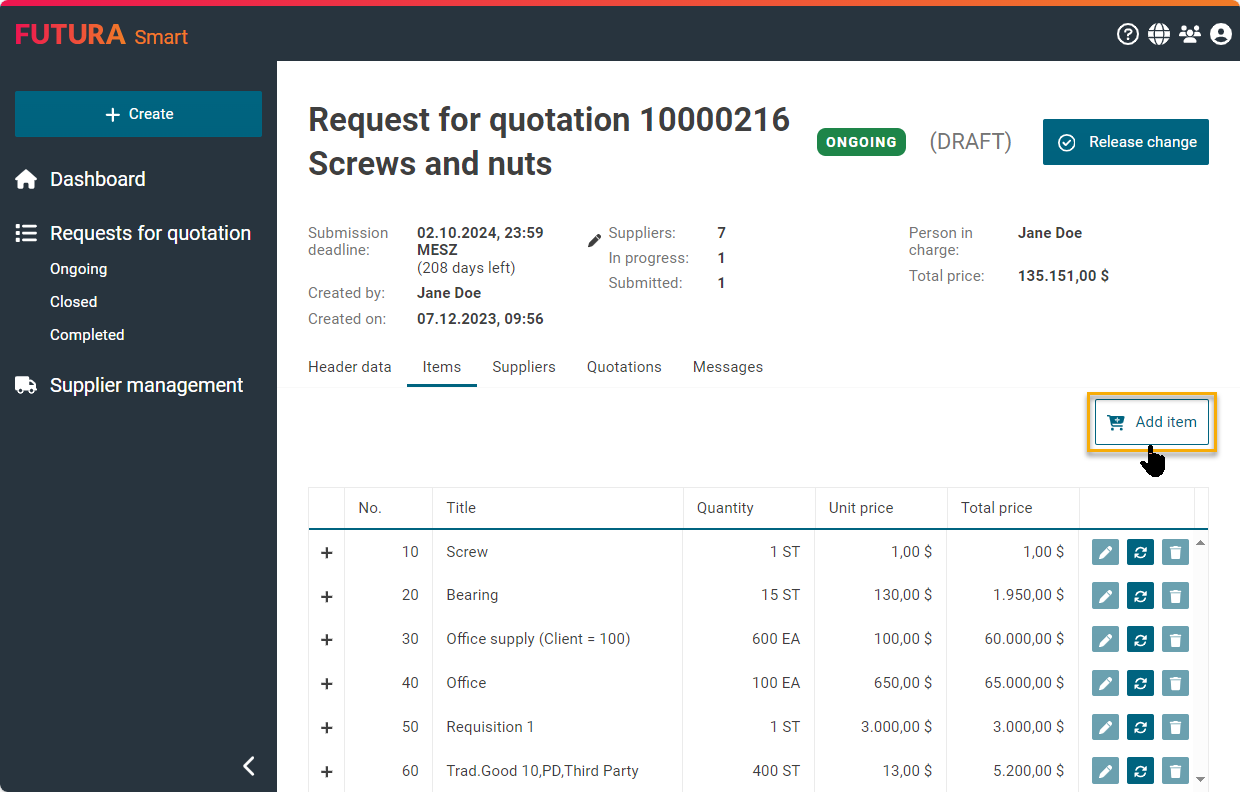
Button for adding more items
In the following step, you are back in the purchase requisition cockpit, where you can add further items as you did before when you created the request for quotation.
At this point, all available purchase requisitions are again synchronized with the SAP system. You can search for a specific purchase requisition number using the search field in the upper editing area. Alternatively or additionally, you can also filter by purchasing group, plant or status. To delete the entered search and filter criteria, you can click on "Reset".
Use the + button on the right to select the relevant purchase requisition items.
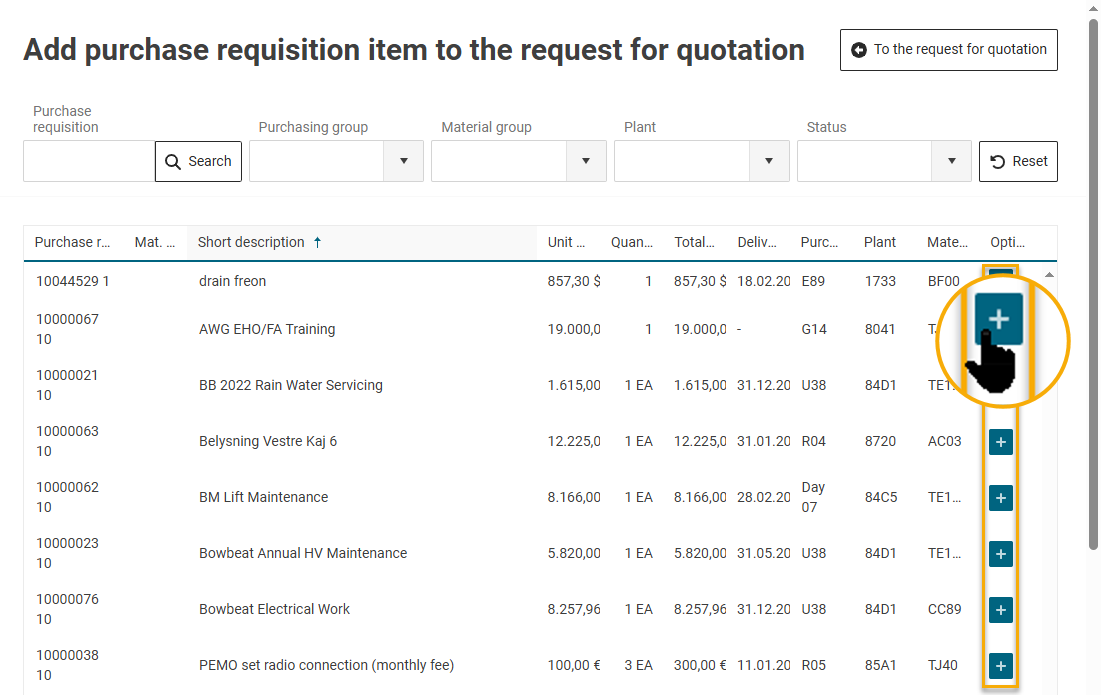
Button for adding items
Adding free text items to your item list
If you are using a simple item list (where items are displayed one below the other), you can add free text items by clicking the + button in the upper right corner of the item list.
If you are using a structured item list (with item hierarchies), please first select the desired title (folder) on the left side. Since a structured list can have up to four levels, make sure to select the lowest level in the hierarchy. This ensures that the system knows where to add the new item.
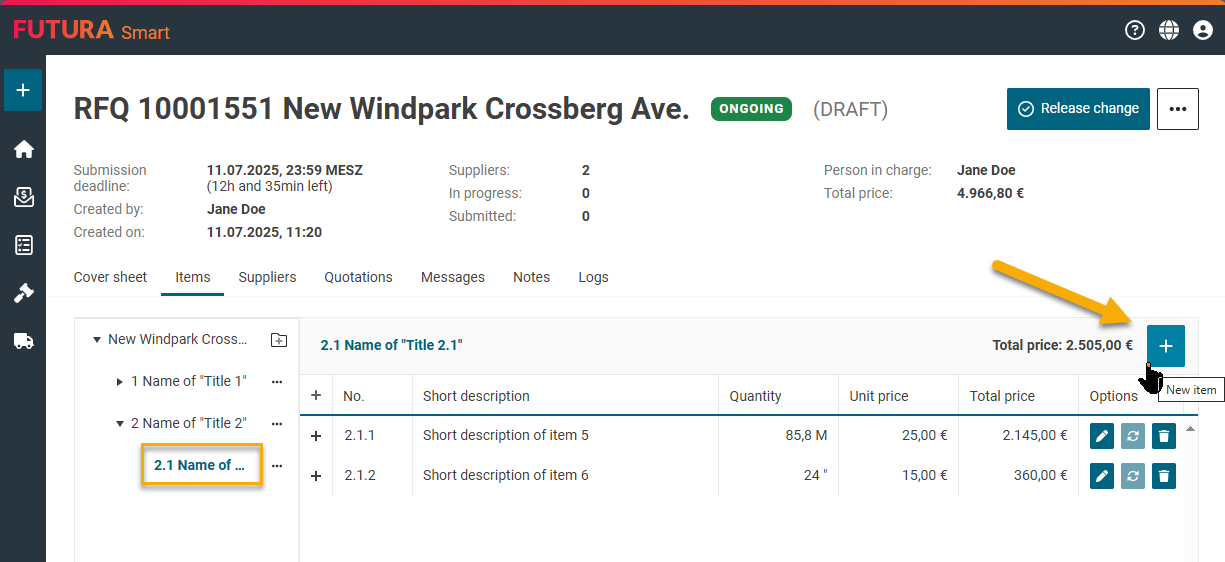
Item list with hierarchies and 2 title levels
The details window for creating the free text item will then open. Here you can enter all information about the free text item:
Maintain the short description, the quantity, the base unit and the price quantity (mandatory fields)
If necessary, maintain a long description. Enter the text in the "Long text" editor field.
Add attachments to your item that are specifically related to it.
The unit price and the total price resulting from the quantity and the price quantity is a calculation price for your evaluation in the price comparison list. It is not displayed to the suppliers when creating the quotation.
Select the option "Create another item" in the lower area of the dialog window, if you plan to create further free text items. After saving (button “Create”), a new dialog window automatically opens for creating another free text item.
If you have finished creating free text items, click on the button "Create". This will take you back to the overview of the item list and you will see your completed free text items.
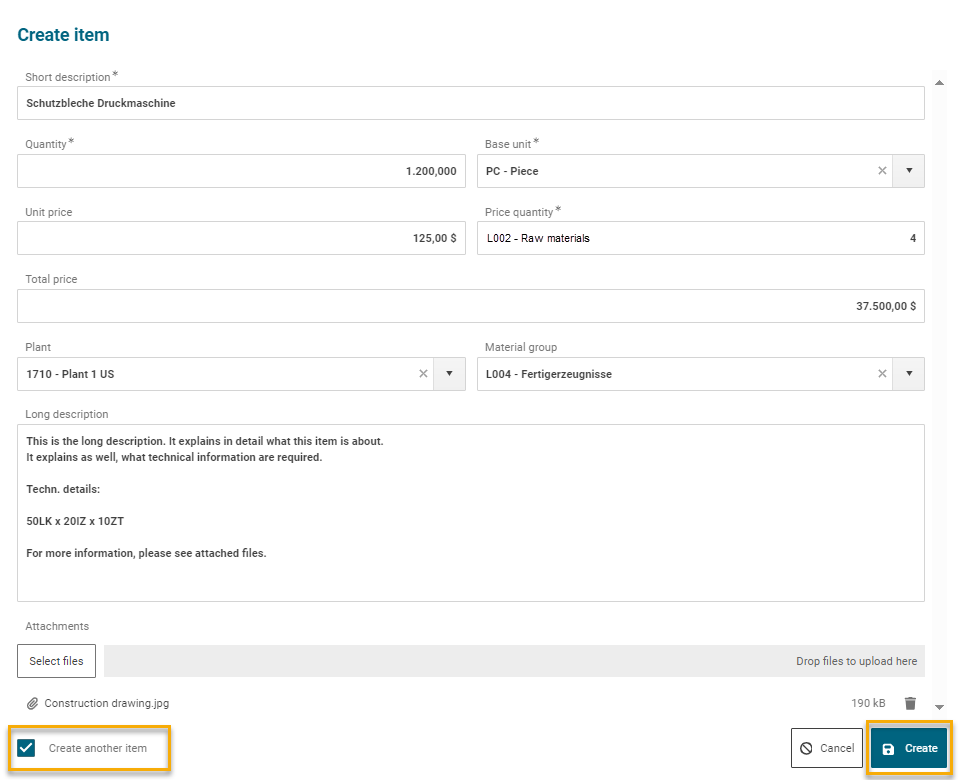
Create a free text item
Maximum size for uploading attachments in RFQs
The maximum total size for uploading attachments is 100 MB per file. However, you can upload several files up to this maximum size. The maximum total size is also set on supplier’s side.
If your file exceeds the total size, you will be informed accordingly.
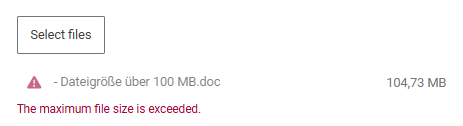
If your company uses FUTURA Smart with SAP integration, please note that an archiving limit of 100 MB per file is also set by default in SAP.
You can remove individual items from the list on the right side. For this purpose, click on the recycle bin button.
Finally, click on the "Release" button to confirm. This sets the request for quotation back to the ongoing status and the suppliers will be notified of the change in the request for quotation by a system e-mail.
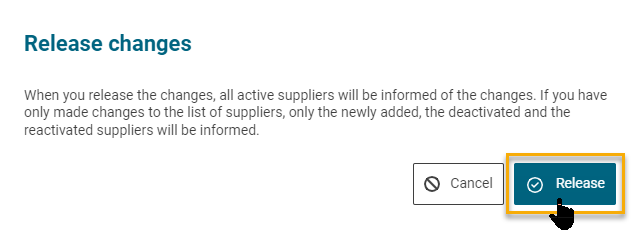
Button for confirming the changes
Please note:
Releasing a change to the item list in an ongoing request for quotation will invalidate all quotations submitted up to that point. An invalid quotation can be revised and resubmitted by the supplier up until the submission deadline.
The following actions take place when a change to the item list is released:
The status of quotations that have already been submitted changes from "Submitted" to "Invalid quotation"
The displayed processing status of suppliers ("Suppliers" tab) who have already submitted a quotation changes from "Submitted" to "Invalid quotation"
The relevant suppliers will be notified by e-mail
Example of an email to the supplier:
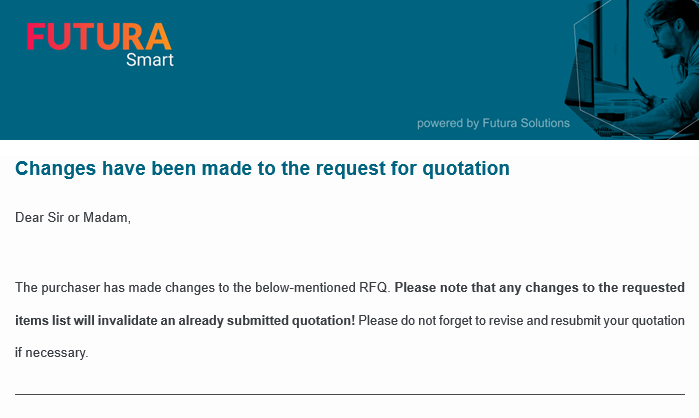
Mail to the supplier after changes in the item list