Sourcing Cockpit: Deckblatt ausfüllen - Schritt 2
Die nachfolgend beschriebenen Schritte sind in jedem Ausschreibungstyp identisch.
Sobald Sie über die Funktion +Erstellen auf “Sourcing Cockpit” geklickt haben (Siehe Schritt 1), wird Ihnen ein leeres Eingabeformular für das Deckblatt der Ausschreibung angezeigt, welches Sie befüllen können.

Befüllen des Deckblatts
Das Deckblatt ist in 4 Abschnitten unterteilt, dessen Felder und Funktionen Ihnen im Folgenden beschrieben werden:
Abschnitt Allgemein
Ausschreibungs-Nr.
Der Vorgang erhält gemäß seines eingestellten Nummernkreises automatisiert eine Ausschreibungs-Nummer oder das Feld bleibt leer, falls Ihr Unternehmen ohne eine automatische Generierung arbeitet. In letzterem Fall soll i.d.R. eine von Ihrem Unternehmen intern vergebene Referenznummer manuell eingetragen werden. Dies kann z.B. die Submissionsnummer aus dem SAP-System sein.
Sollte die automatische Generierung für Ihre Organisationseinheit eingerichtet sein, dann wird diese mit dem Übergang zum nächsten Schritt Positionen automatisch in das Feld eingefügt. In diesem Fall sehen Sie eine Information im Feld:
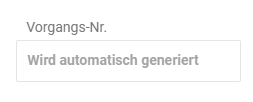
Info zur autom. Nummerngenerierung
Pflegen Sie die verfügbaren Felder, wie z.B. eine aussagekräftige Bezeichnung. Der technische sowie der kaufmännische Ansprechpartner wird den Lieferanten in der Einladungsmail neben anderen Informationen angezeigt. Haben Ihre internen Ansprechpartner ihre Kontaktdaten gepflegt, werden diese ebenfalls in der Einladung erwähnt.
Der Abgabetermin ist ein Pflichtfeld. Pflegen Sie diesen mit einem Datum und einer Uhrzeit.
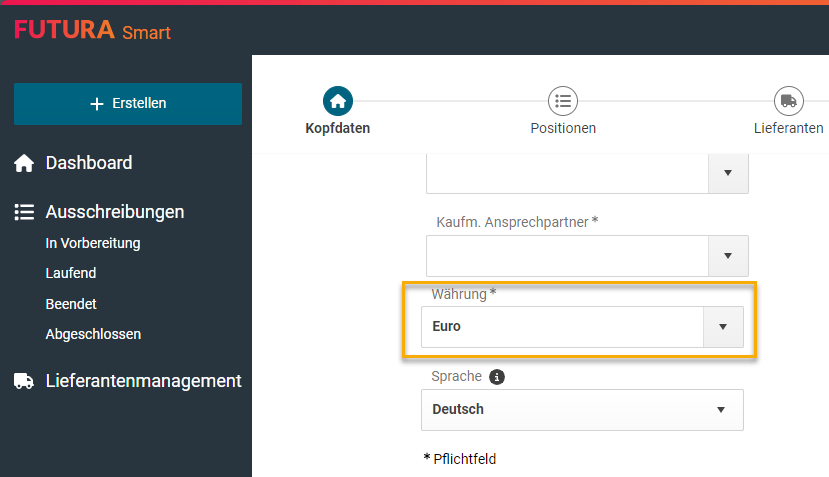
Legen Sie fest, welche Währung für den gesamten Prozess ausschließlich genutzt werden soll. Alle Positionen, die Sie erstellen, erhalten automatisch diese Währung.
Legen Sie außerdem die Sprache der Mengeneinheiten fest. Die Sprache bestimmt die Anzeige der in der Ausschreibung genutzten Mengeneinheiten, die in dieser Form Ihren Lieferanten in der Positionsliste angezeigt werden. Festgelegte Mengeneinheiten aus den SAP-Stammdaten der deutschen Sprache, wie z.B. ST (Stück), werden damit automatisiert in die englische Entsprechung PC (Pieces) übersetzt.

Sprache der Stammdaten in der Ausschreibung festlegen
Abschnitt Geschäftsbedingungen
Abschnitt Einstellungen
Setzen Sie die Option “Das Angebot muss vollständig bepreist sein”, wenn Sie von den Lieferanten eine vollständig mit Preisen ausgefüllte Positionsliste verlangen. Die Lieferanten können in diesem Fall nur dann das Angebot versenden, wenn Ihre ausgeschriebene Positionsliste vollständig mit Preisen ausgefüllt wurde.

Wenn für Ihre Ausschreibung die Option „CO2-Emissionswert (kg)“ aktiviert ist, kann der Lieferant in seinem Angebot für jede Position zusätzlich einen CO2-Wert angeben. Bei der Auswertung im Preisspiegel können Sie die CO2-Emissionswerte aus dem eingereichten Angebot sehen und vergleichen. In einer Angebotskopie, welche Sie im Preisspiegel erstellen, können Sie den Wert nachträglich anpassen.

Die im folgenden beschriebene Funktion muss durch FUTURA Solutions aktiviert werden. Sollten Sie die „Easy Access"-Funktion nutzen möchten, geben Sie uns bitte über Ihren Administrator Bescheid. Weitere Informationen erhalten Sie unter folgendem Link: Easy Access für Lieferanten
Die „Easy Access"-Funktion ist eine alternative und schnellere Möglichkeit für Ihre Lieferantenunternehmen, direkt Zugang zum Account und zu Vorgängen zu erhalten. Mit der Verwendung dieser Funktion erhalten neu angelegte Lieferanten bei der Veröffentlichung eines Vorgangs einen Magic Link in der Einladung, der sie direkt zu ihren Account und Ihrem Vorgang weiterleitet. Der Registrierungsprozess wird auf diese Weise übersprungen. Die Lieferanten erhalten auf diesem Weg sofortigen Zugriff auf den Vorgang und können sofort mit der Beantwortung des Fragebogens bzw. Erstellung des Angebots beginnen.
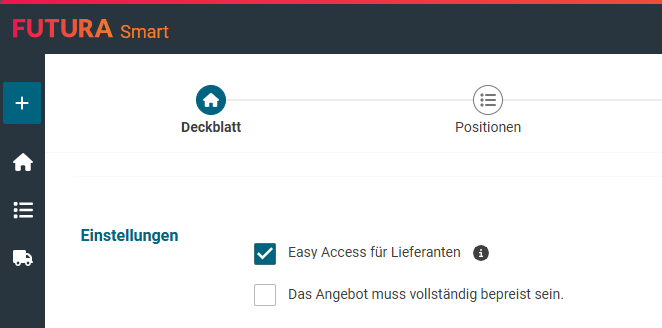
Option Easy Access setzen
Wenn Sie diese Option für Ihren Vorgang nicht verwenden, wird der standardisierte Prozess für neu angelegte Lieferanten angewendet. In diesem Fall werden diesen nebst Einladung zum initiierten Vorgang eine zweite E-Mail zugesendet, die den Link zum Registrierungsprozess für Lieferanten enthält.
Hinweis:
Die Nutzung der Funktion kann mit bestimmten Wertgrenzen für Ihr Unternehmen eingeschränkt sein. In diesem Fall sehen Sie eine zusätzliche Information neben der Option:
Beispiel:
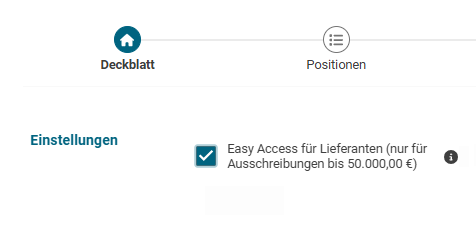
Easy Access mit Einschränkung einer Wertgrenze
Hinweis:
Nachdem Sie einen Vorgang gestartet haben, kann die Option nachträglich nicht mehr gesetzt werden.
Abschnitt Anlagen
Globaldokumente
In diesem Abschnitt können bereits Dokumente angezeigt werden, auch wenn Sie selbst noch keine hochgeladen haben. Dabei handelt es sich um sogenannte Globaldokumente, die vom Administrator zentral hochgeladen und automatisch dem Vorgang zugeordnet wurden. Diese Dokumente dienen häufig als unternehmensweite Vorgabe und sollen in allen Ausschreibungen verwendet werden - insbesondere, wenn sie als bestätigungspflichtig gekennzeichnet sind und von den Lieferanten inhaltlich bestätigt werden müssen.
Falls Sie die Dokumente für Ihre aktuelle Ausschreibung nicht benötigen, können Sie sie mit dem Mülleimer-Button entfernen. Es empfiehlt sich jedoch dies zunächst intern zu klären.
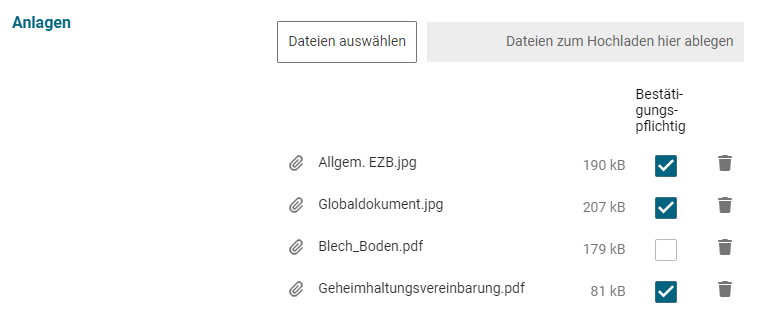
Globaldokumente mit/ohne Bestätigungspflicht kennzeichnen
Auf der folgenden Seite erfahren Sie, wie Globaldokumente in FUTURA Smart verwaltet werden. Um diesen Bereich in FUTURA Smart anzuzeigen, benötigen Sie administrative Berechtigungen: Globaldokumente verwalten
Dateien auswählen und ablegen
Im unteren Bereich der Kopfdaten haben Sie die Möglichkeit, relevante Anlagen zur Ausschreibung hinzuzufügen. Wählen Sie Dateien auswählen, um auf Ihr Laufwerk zuzugreifen und Dateien für den Upload hinzuzufügen. Hierbei können Sie aus dem Zielordner mehrere Dateien auswählen und öffnen oder sie in den Upload-Bereich per Drag & Drop ziehen.
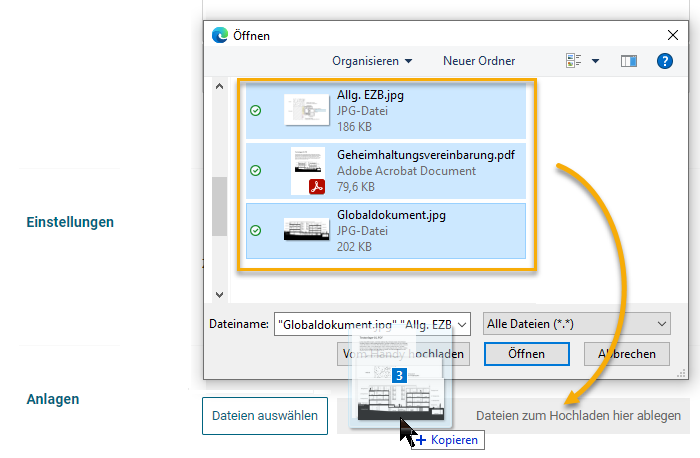
Dateien auswählen und ablegen
Maximale Größe von Anlagen für den Upload in der Ausschreibung
Für den Upload können Sie Dateien mit einer Gesamtgröße von maximal 100 MB pro Datei verwenden. Hierbei können Sie auch mehrere Dateien bis zu dieser maximalen Größenordnung hochladen. Die maximale Gesamtgröße ist auch Lieferantenseite festgelegt.
Sollte Ihre Datei die Gesamtgröße überschreiten, erhalten Sie eine entsprechende Information.
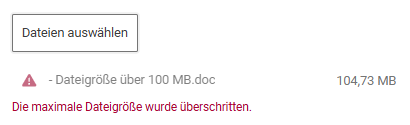
Sollte Ihr Unternehmen FUTURA Smart mit SAP-Integration nutzen, ist zu beachten, dass auch in SAP standardmäßig eine Archivierungsgrenze von 100 MB pro Datei eingestellt ist.
Anlagen als bestätigungspflichtig deklarieren
Kennzeichnen Sie nach Bedarf Ihre Anlagen als bestätigungspflichtig. Dies hat zur Folge, dass alle teilnehmenden Unternehmen diese zuerst bestätigen müssen, bevor die vollständige Ausschreibung eingesehen werden kann.
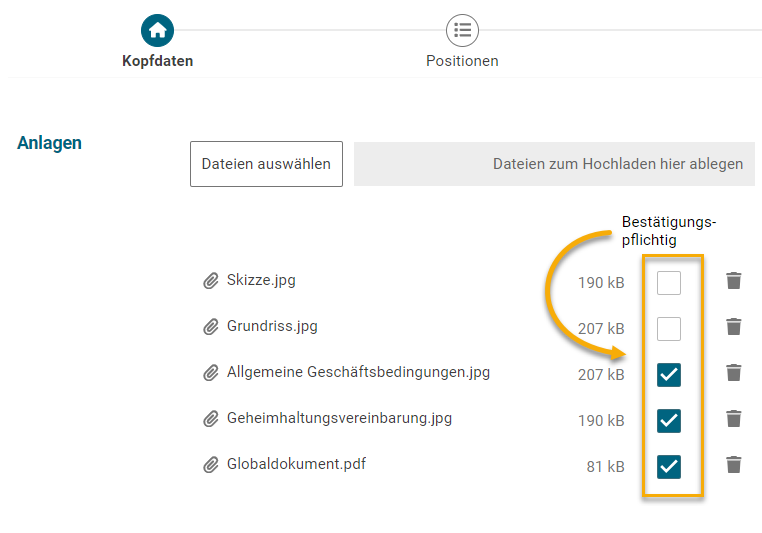
Anlagen zur Ausschreibung hinzufügen
Vorgänge (z.B. Ausschreibungen) werden in FUTURA Smart erstellt, sobald Sie nach Pflege aller Pflichtfelder von den "Kopfdaten" in den nächsten Schritt mit dem Button "Weiter" wechseln. Es ist kein zusätzliches Speichern über einen Button erforderlich und der Vorgang erhält den Status "In Vorbereitung".
Ab dann sind diese Vorgänge unter den Listen "In Vorbereitung" im linken Navigationsmenü zu finden. In selbigen Übersichtslisten können Vorgänge mit diesem Status noch vollständig gelöscht werden, indem Sie rechts auf den 3-Punkte-Button zum gewünschten Vorgang klicken und anschließend Löschen wählen (siehe auch Vorgänge löschen).
Mit dem Button Abbrechen während des Erstellungsprozesses und ohne mit dem Button "Weiter" in den nächsten Schritt gewechselt zu haben, wird der Vorgang bereits hier vollständig gelöscht.

Hier geht es zu Schritt 3:


