Sourcing Cockpit: Creating free text items - Step 3
For the creation of the item list, you can either create a simple item list or you can create a structured one. The structured item list is also taken into account for purchase orders and contracts in SAP. This allows you to create your structured item list with the hierarchy numbers automatically generated from SAP and all other information, including the quotation prices of your suppliers.
In this article is explained how to create a simple item list. You can learn how to create a structured item list with 'Item hierarchies' on the following help page:
Creating a structured item list with Item Hierarchies
To create the item list, proceed as follows:
Create free text items for your request by clicking on the button "New item" on the upper right side of the item list. The details window for creating the free text item will then open.

Button to create a free text item
Here you can enter all information about the free text item:
Enter the short description, the quantity, the base unit and the price quantity (mandatory fields)
If necessary, you can enter a long description. Type in the text in the "Long text" editor field.
Add attachments to your item that are specifically related to it.
The unit price and the total price resulting from the quantity and the price quantity is a calculation price for your evaluation in the price comparison list. It is not displayed to the suppliers when they prepare their quotation.
Select the option "Create another item" in the lower area of the dialog window, if you plan to create further free text items. After saving (button “Create”), a new dialog window automatically opens for creating another free text item.
If you have finished creating free text items, click on the button "Create". This will take you back to the overview of the item list and you will see your completed free text items.

Create a free text item
Download an Excel import template and import of several free text items
To create free text items, you also have the possibility of creating them using an import template. You can do your calculation in it and import the final result into FUTURA Smart.
The import template is always available for download on the “Items” tab. You can also download it from here:
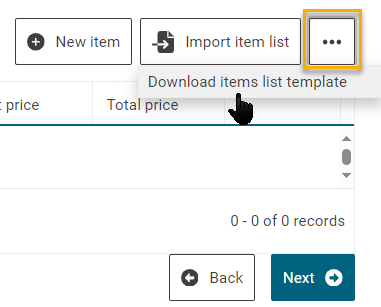
Download import template
The import file contains additional information as a note on the column options, as well as an example of how the item list should be structured. Fill it out with the mandatory criteria...
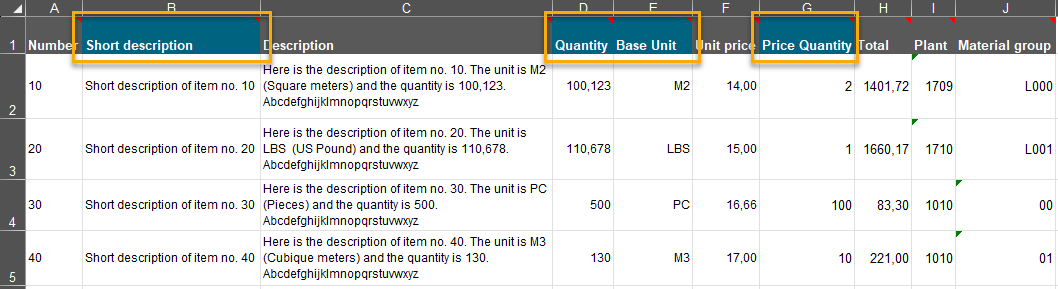
Example taken from the Excel import template
… and then import them into your request using the Import Item List button and function.

Option for importing the item list via Excel
After a successful import, the item list will be displayed. Click on the lowest hierarchy level (title folder) on the left-hand side to display the items contained therein on the right-hand side.
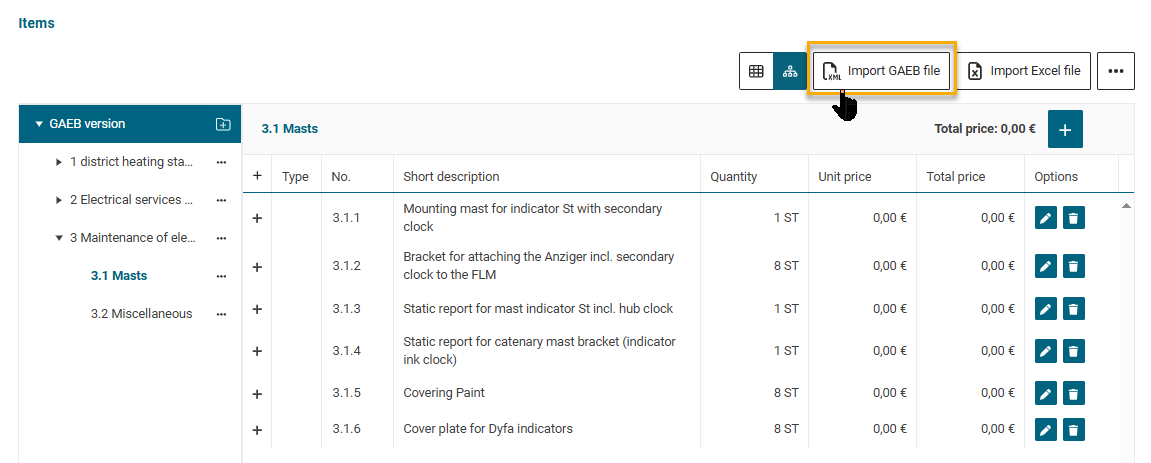
Structured item list after Excel file import
After the import, you can delete or edit individual items from the item list in the right area of the list. To do this, click on the garbage can button or on the pencil button.
Import of an item list via a GAEB file
Item lists in GAEB-XML format from version 3.2 onwards (X81, X82, X83, X86) can also be imported for creating the item list.
During the import, existing lots are adopted as title items (lots = grouping item in GAEB files, used to bundle several items under a single heading), while all other items are imported by default as standard items. The system recognizes the supported item types standard items, base items, alternative items, and optional items and processes them accordingly during the import.
The GAEB file can contain up to four hierarchy levels, which are fully visible in the Items tab after import. If an item list already exists, you may overwrite it by performing a new import.
Notes:
Only one file can be imported per process.
Any new import (whether via Excel or GAEB) replaces an existing item list. This applies to items that were created manually as well as those created through a previous file import. In such cases, a corresponding notification will be displayed.
Only GAEB files from version 3.2 onwards are supported.
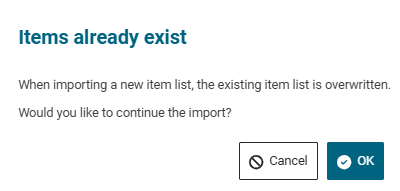
How to proceed:
In the Items tab, select the Import GAEB File button.
After a successful import, the item list will be displayed. Click on the lowest hierarchy level (title folder) on the left-hand side to display the items contained therein on the right-hand side.
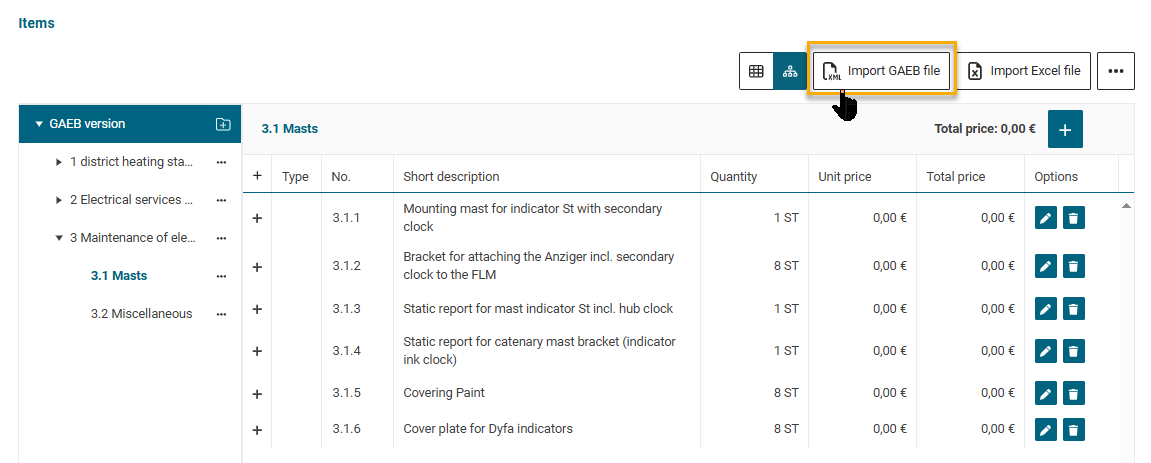
Structured item list after GAEB file import
Click here for step 4:


