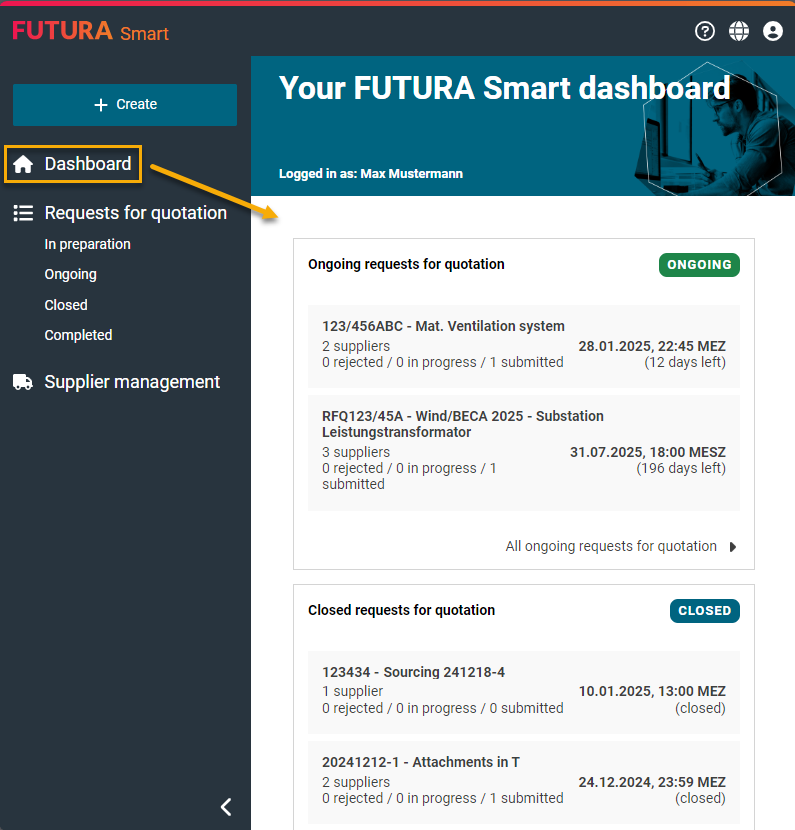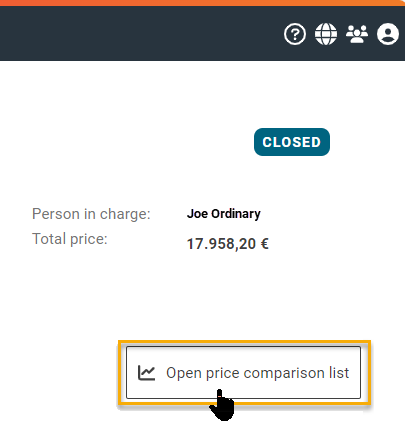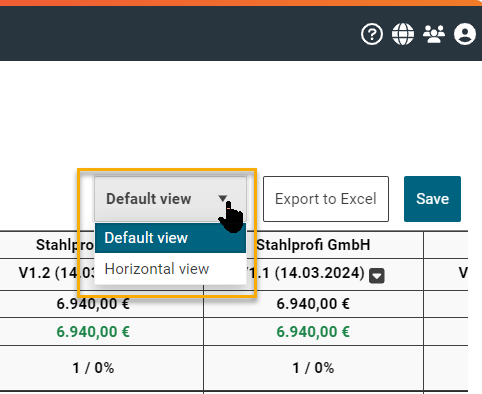Exporting the price comparison list to Excel
Price comparison lists that you create in FUTURA Smart can be exported to Excel. For this purpose, you are provided with an Excel file which you can download. The file contains all information and quotations that you have preselected from the RFQ for the price comparison list .
The price comparison list is only available after completing the procedure of opening quotations. You can find out how to open quotations in FUTURA Smart and what conditions must be met for this purpose in the following article: Opening quotations
You can find out how to evaluate quotations and generate a price comparison list here:
Select Request
Open your desired request via the available lists in the left menu area (RFQ with the status "In preparation" have not yet been started and therefore do not yet contain any quotations).
Requests for quotation (total list)
Closed
Ongoing
Completed
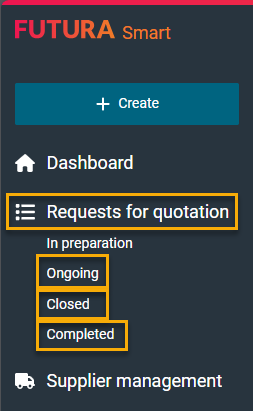
If you choose the total list of requests, you will be shown all requests with all possible statuses. Search for your desired transaction by filtering by the request number or designation in the "Search" field. In the "Suppliers" column, you can see whether quotations are available. Open the transaction with a direkt mouse click on it or via the folder button on the right.
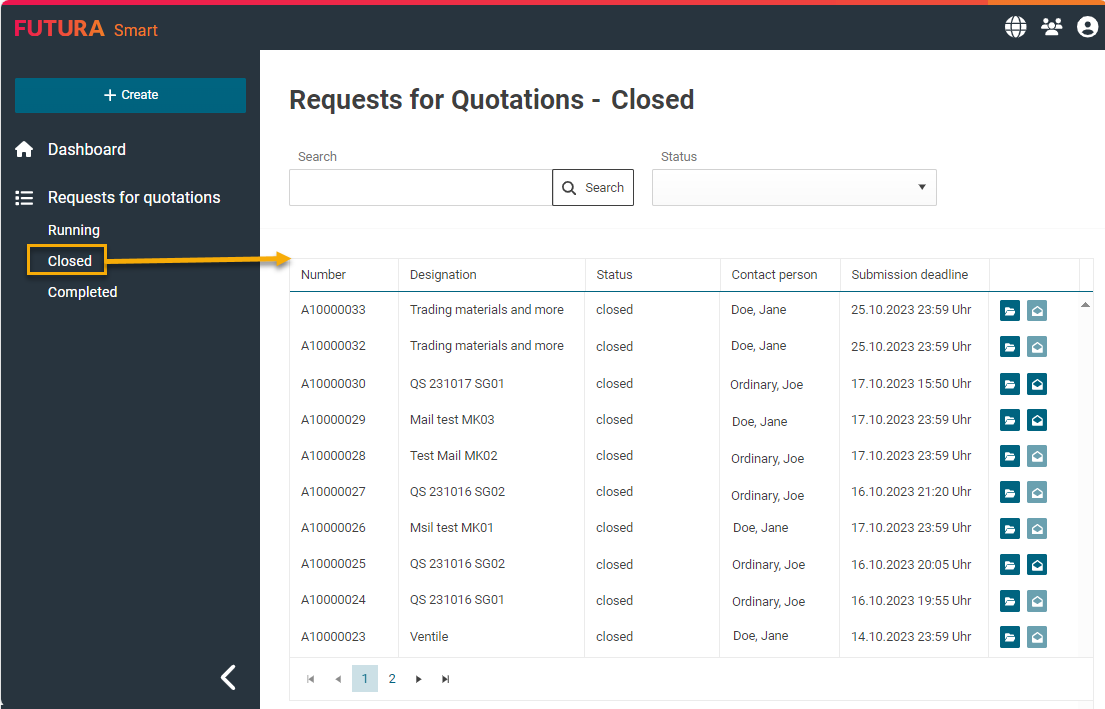
The request will then be displayed. In the tab "Quotations", you will see a list of all available quotations. Use the checkmarks on the left side to select the quotations that you would like to transfer to the price comparison list.
The Excel report of the price comparison list covers individual quotations, quotations from several suppliers compared with each other and working copies of quotations that you created online in the price comparison list for the purpose of further editing.
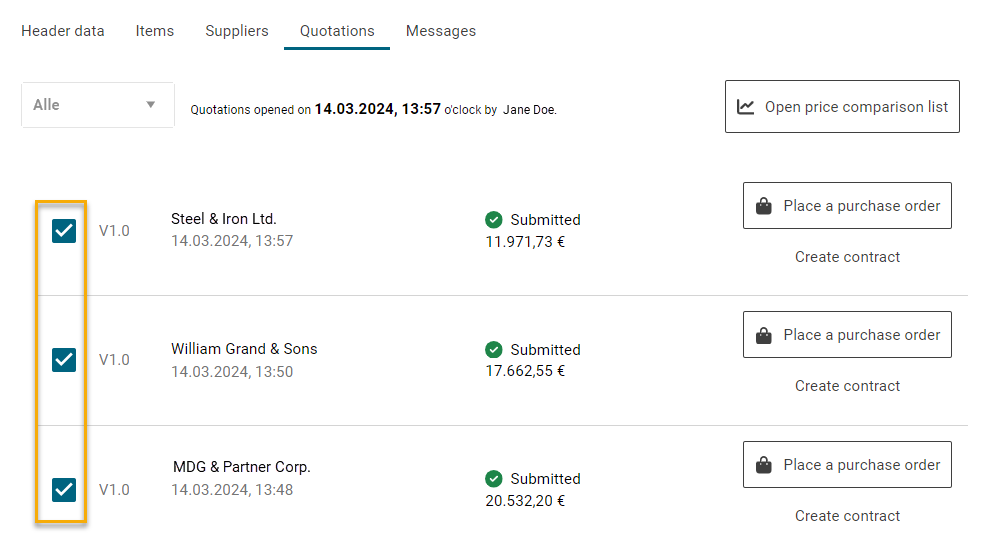
Selecting quotations for the price comparison list
Then please click on the button "Export to Excel".
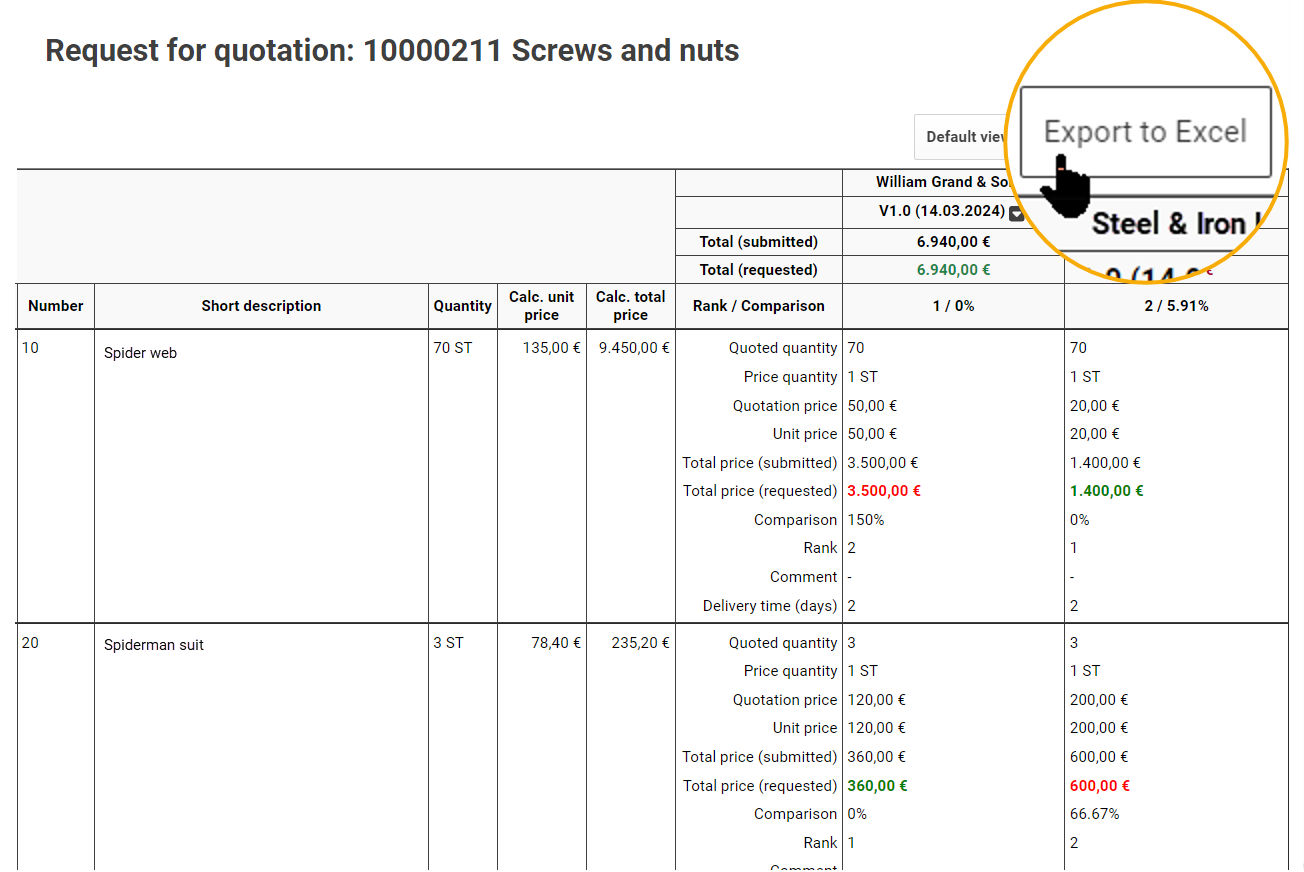
Button for exporting the price comparison list to excel
Example of an Excel report using the standard view:
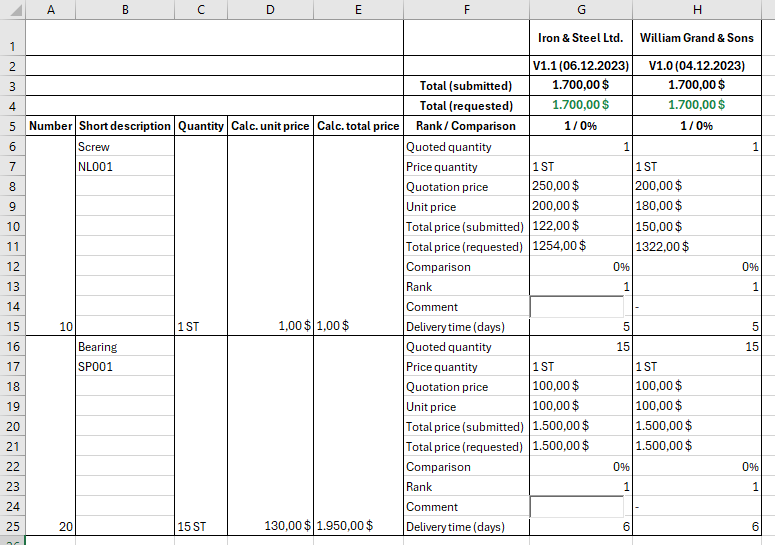
Price comparison list in Excel